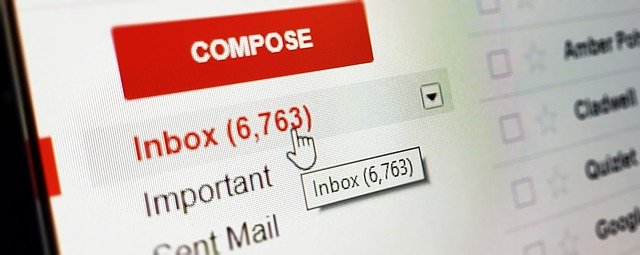আপনার ইমেল এড্রেস টা দেন তো।
আমার তো ইমেল নাই, আছে জিমেইল একাউন্ট।
হাসি এলো?
অনেকেই এমন ভুল টা করেন তাই একটু বলি-
“পৃথিবীর সকল জিমেইল একাউন্ট ই ইমেল একাউন্ট কিন্তু সকল ইমেল
একাউন্ট ই জিমেইল একাউন্ট নয়।”
আপনার অনলাইন বিজনেস কিংবা অনলাইন জগতে থাকার জন্য খুব ই
প্রয়োজন হবে আপনার একটা ব্যাবসায়িক এ্যাকাউন্ট ।
তাই আমি আজ কিভাবে নতুন জিমেইল এ্যাকাউন্ট খুলবেন আপনার
কাজের জন্য তার সম্পর্কে আলোচনা করবো
।অনলাইনে যোগাযোগের শ্রেষ্ট মাধ্যম হলো Gmail এ্যাকাউন্ট ।
এটার মাধ্যমে আমি যেমন আপনার
ব্যাবসায়িক তথ্য অতি গোপনীয়তার সহিত আদান প্রদান করতে
পারবেন পাশাপাশি ব্যবসায়িক যেকোন
কাজে আপনার একটি এ্যাকাউন্ট থাকাটা খুবিই জরুরী।
অনলাইনে কাজ করতে আপনাকে অবশ্যই
এ্যাকাউন্ট খুলতে হবে তাই আসুন জেনে নেওয়া যাক আপনি
Gmail এ্যাকাউন্ট খুলবেন কিভাবে :
চাপুন । দেখবেন Gmail ওয়েব পেজটি আসবে ।
২. এখন ডানপাশে উপরের CREATE AN ACCOUNT এ ক্লিক করুন।
৩. এখন First লেখা ঘরে আপনার নামের প্রথম অংশ এবং Last লেখা ঘরে
আপনার নামের শেষ অংশ লিখুন।
যেমন :
প্রথম ঘরে : ict
শেষ ঘরে লিখবেন : care
এক্ষেত্রে কোন নাম যদি না নেয় তাহলে সেটা নিয়ে চিন্তার কিছু নেই কেননা ডাটাবেজ ডুপ্লিকেট ডাটা নেয় না এজন্য আগে পরে কিছু এড করে নিবেন।
যেমন ictcare2015 এভাবে ট্রাই করবেন।
৪. Choose Your Username এর ঘরে আপনি কি নামে ইমেইল খুলতে চান সেই নামটা লিখুন।
যেমন : ictcare2015@gmail.com
৫. Create a Password এর ঘরে আপনার ইচ্ছামত পাসওয়ার্ড দিন (কমপক্ষে ৮ ডিজিটের হলে ভাল হয়)।
Password টি Strong দিবেন মানে Upercase & lowercase with numeric character দিবেন।
যেমন Shouvik@2020#32!5t6
৬. Confirm Your Password এর ঘরে Create a Password এর ঘরে যে পাসওয়ার্ড দিয়ে ছিলেন সেই পাসওয়ার্ডটা দিন।
৭. Birthday এর ঘরে আপনার জন্মের তারিখ, মাস ও বছর লিখুন।
৮. Gender এর ঘরে Male/female নির্বাচন করুন ।
৯. Mobile Phone এর ঘরে আপনার মোবাইল নাম্বার দিন।
১০. Your current email address এর ঘরে আপনার পরিচিত কারও ইমেইল ঠিকানা দিন (না দিলেও চলবে)।
১১. এখন Prove you’re not a robot অংশে দেওয়া ক্যাপচা দুটি টাইপ করুন।
১২. ক্যাপচা টাইপ করতে না পারলে বা বুঝতে না পারলে Skip this verification
(phone verification may be required) এর পাশের বক্সে টিক চিহ্ন দিন।
তাহলে ক্যাপচা বাতিল হয়ে যাবে। ক্যাপচা বাতিল করলে আপনাকে মোবাইল নাম্বার এর ঘরে অবশ্যই মোবাইল নাম্বার দিতে হবে।
১৩. এবার Location এর ঘরে Bangladesh (বাংলাদেশ) নির্বাচন করুন।
১৪. এরপর I agree to the google terms of service and privacy policy এবংgoogle may use my account information to personalize +1’s on content and ads.
non-google websites এই লেখা দুইটির পাশে টিক চিহ্ন দিন এবং Next Step এ ক্লিক করুন।
১৫. এখন যে পেজটি আসবে সেখানে আপনি ইচ্ছা করলে আপনার ছবি দিতে পারবেন। ছবি দিতে চাইলে
Add profile photo তে ক্লিক করুন। একটু পরে একটি পেজ আসবে সেখান থেকে Select a photo from your mobile এ ক্লিক করে আপনার ছবিটি নির্বাচন করুন এবং Set as profile
photo তে ক্লিক করুন। আর যদি ছবি দিতে না চান তাহলে শুধু Next Step এ ক্লিক করুন।
১৬. এখন আপনার ইমেইল ঠিকানাটি ভেরীফাই করার জন্য একটা বক্স আসবে। সেই বক্সে আপনার
মোবাইল নাম্বার এবং Location হিসেবে Bangladesh সিলেক্ট করে Ok করুন।
১৭. কিছুক্ষণ পর আপনার মোবাইল নাম্বারে একটি কোড পাঠানো হবে। সেই কোডটি Enter verification code বক্সে লিখে Continue এ ক্লিক করুন।
১৮. এরপর আপনাকে স্বাগতম জানানো হবে এবং আপনার ইমেইল ঠিকানাটি তৈরী হয়ে গেছে সেটা দেখাবে।
১৯. এখন আপনি Continue to Gmail এ ক্লিক করে আপনার ইমেইলের ইনবক্সে যেতে পারবেন।
২০. ইনবক্সে আপনি তিনটি ইমেইল পাবেন। এগুলো হল জিমেইলের পক্ষ থেকে আপনাকে স্বাগতম,
আপনার জিমেইলের থিমস পরিবর্তন করার জন্য ও অপরটি হল নতুন কন্টাক্ট যোগ করার জন্য।
এভাবে আপনি Gmail এ্যাকাউন্ট খুলতে পারেন।
কারো সমস্যা হলে আমার ইউটিউব চ্যানেলেই পেয়ে যাবেন নাম ও ICT CARE.